Android’s Google Assistant has been only for Android Lollipop and later only. Since its debut back in 2016 on Google Allo, this virtual assistant has replaced Google Now in day-to-day functionality. If you have some devices that Google Home supports, then Google Assistant is a beneficial help. You can control all of your smart devices with just your voice. You can now maximize the technology that is available to you with little effort. This is what we call comfortable living at its finest, right at the luxury of your home. Also read, how to download YouTube Vanced to get ad-free videos on YouTube. Now, if this is what you want, hence the reason you came here, we, here at the Websitepin, have prepared a short guide for you. This will be an easy task, unlike most tutorials you must have read before you got here. Here’s how to install Google Assistant for Windows.
Download Google Assistant for Windows
How to Install Google Assistant for Windows 7/8/8.1/10
As discussed earlier, this guide on installing Google Assistant on Windows will not require you to do some complicated tasks. Although this will require some tweaks and install a couple of apps, this will not be as difficult as you might have thought.
1 Download Google Assistant for Windows2 How to Install Google Assistant for Windows 7/8/8.1/102.1 Google Assistant System Requirements:2.2 Installing Google Assistant for Windows2.3 BlueStacks System Requirements2.3.1 Minimum System Requirements2.3.2 Recommended system requirements2.4 Conclusion
Installing Google Assistant for Windows
Assuming that all system requirements are met, we can now proceed to the installation part. Please try to do the tutorial guide as it is being told step-by-step. This way, you won’t have to get any error once you got the Google Assistant for Windows running.
Android 5.0 or higherGoogle app 6.13 or higherGoogle Play services0 GB of memoryThe device’s language is set to a language listed here: Chinese (Traditional), Danish, Dutch, English, French, German, Hindi, Indonesian, Italian, Japanese, Korean, Norwegian, Portuguese (Brazil), Russian, Spanish, Swedish, and Thai.
In this tutorial, we will be using an Android emulator. And in this case, the only stable and better emulator available that meets those requirements is the BlueStacks app. The Nox App Player is still currently on Android 7.2 Beta, so the Google Assistant works but still a bit buggy. Typically, Google apps and services are repeatedly installing each time you restart the emulator. And once all the necessary apps get installed, the voice assistant is speaking a bit fast randomly. Sometimes it speaks garbled, so we decided to go for the BlueStacks now as the Google Assistant seems to work there a lot better. Hopefully, Nox developers will get it fixed soon or when the stable release gets a launch. On the other hand, the latest version of BlueStacks is currently on the Android 7.0 (Nougat) stable version, so that the rest will depend on your actual device settings and updates.
BlueStacks System Requirements
For those of you who wonder if your Windows device can run BlueStacks, here are the system requirements that you can use for reference. Typically, if you are using a device from 2010 onwards, you are likely to have a capable system setup. But if your Windows device is from the earlier versions, you will surely need to look into this system requirement. Here is how you install Google Assistant in your Windows
Minimum System Requirements
OS: Microsoft Windows 7 and above.Processor: Intel or AMD Processor.RAM: Your desktop must have at least 2GB of RAM. (Note that having 2GB or more disk space is not a substitute for RAM)HDD: 4GB Free Disk SpaceYou must be an Administrator on your desktopUp-to-date graphics drivers from Microsoft or the chipset vendor
Recommended system requirements
OS: Microsoft Windows 10Processor: Intel or AMD Multi-Core Processor with Single Thread PassMark score > 1000 and virtualization extensions enabled in the BIOS. Click on this link to find the single thread Passmark score of your PC’s processor.Graphics: Intel/Nvidia/ATI, Onboard or Discrete controller with PassMark score >= 750. Click on this link to find the Passmark score of your PC’s graphics controller.RAM: 6GB or higherHDD: SSD (or Fusion/Hybrid Drives)Internet: Broadband connection to access games, accounts, and related content.Up to date graphics drivers from Microsoft or the chipset vendor.
Conclusion
Google Assistant for Android devices is great, especially if you want all your supported devices to work even when you are on the go. But if you are typically working in one place inside your house, your Windows PC or laptop will better serve as your primary workstation. This setup for Windows PC is much better because it gives you more control and less worry on your battery-operated smartphones. The possibility is endless if you just put your mind to it. If you have any questions regarding today’s topic or about Google Cloud/Google Cloud Platform, desktop client download, authentication steps, feel free to leave your queries in the comment section below. You may also give some suggestions and share your opinions to help out other users and readers in this community. Everything you share here will be highly appreciated.
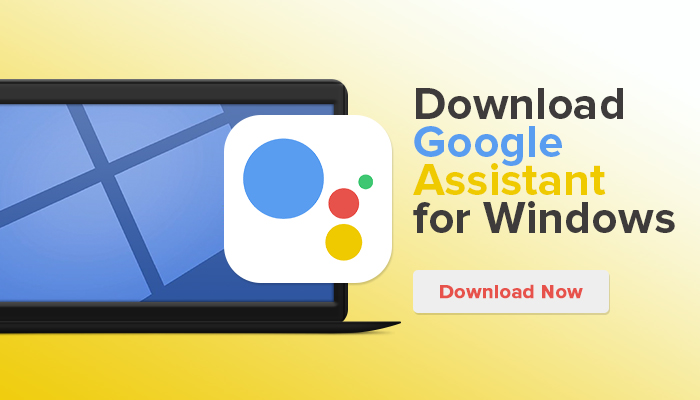
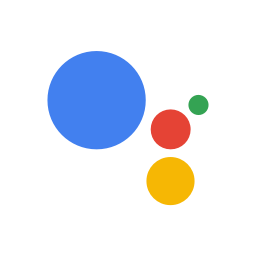
![]()
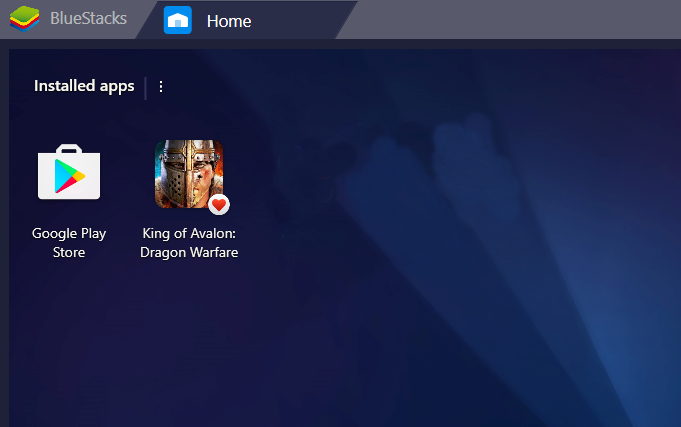
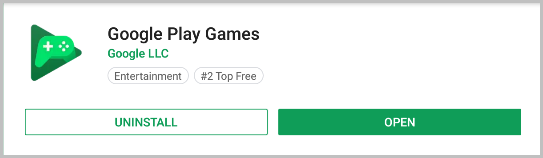
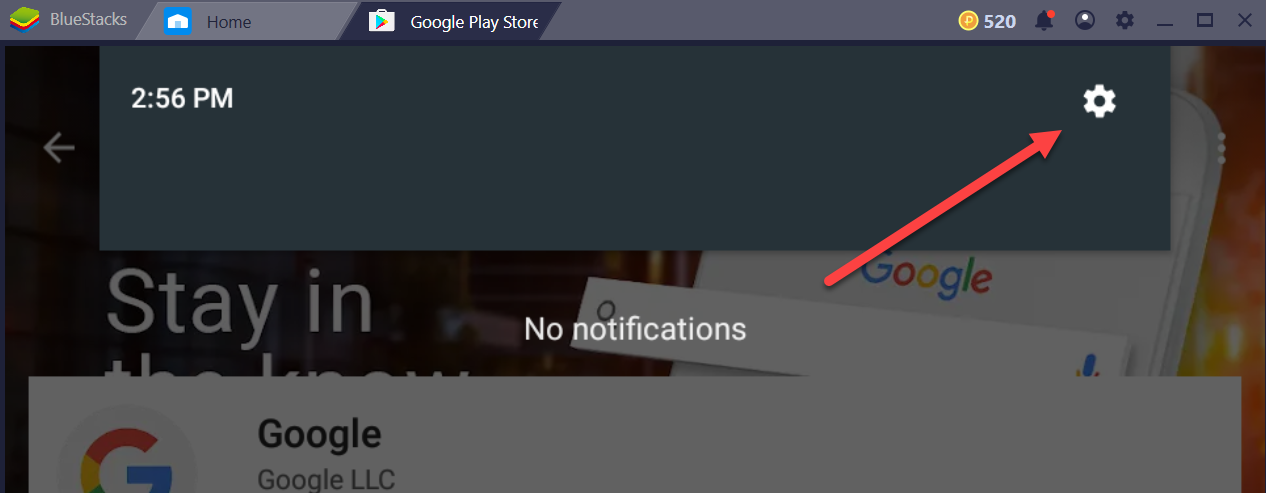
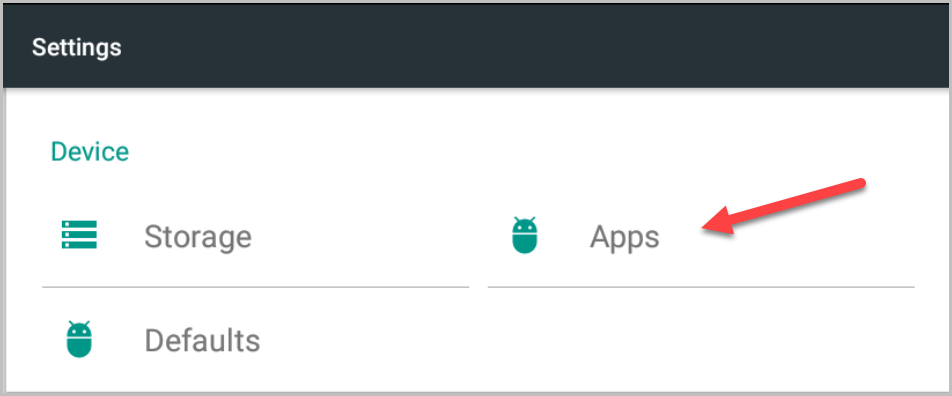
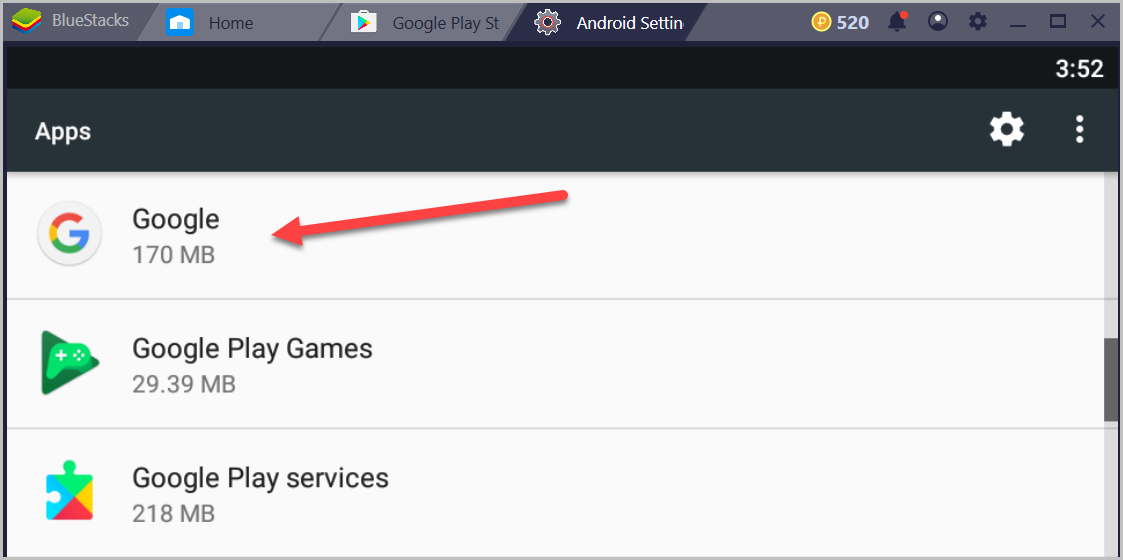
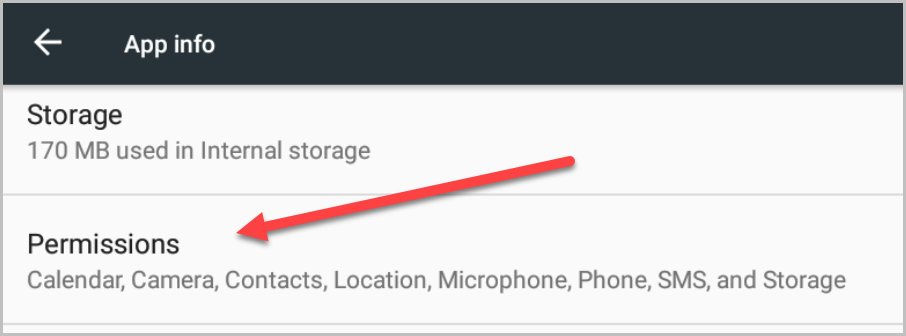
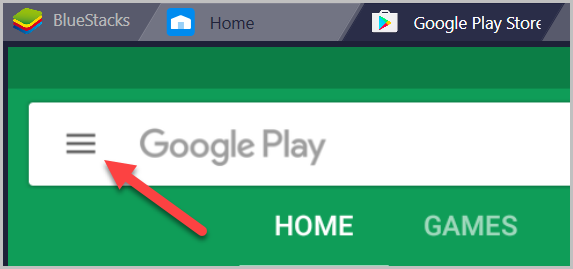
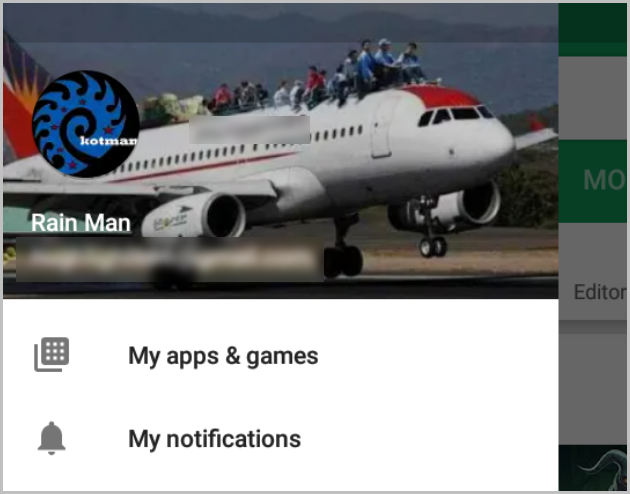
![]()